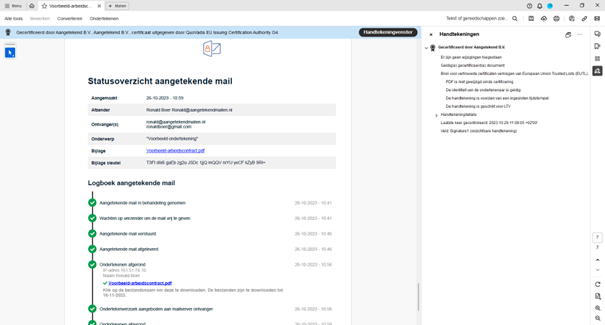- 2 Minutes to read
- Print
- DarkLight
- PDF
Gebruikershandleiding Digitaal Ondertekenen
- 2 Minutes to read
- Print
- DarkLight
- PDF
Versturen
Om Digitaal Ondertekenen te gebruiken dient de optie Handtekening op ‘Ja’ gezet te worden. Vervolgens stel je de e-mail op zoals je gewend bent en voeg je de bijlage(s) toe die ondertekend dienen te worden.
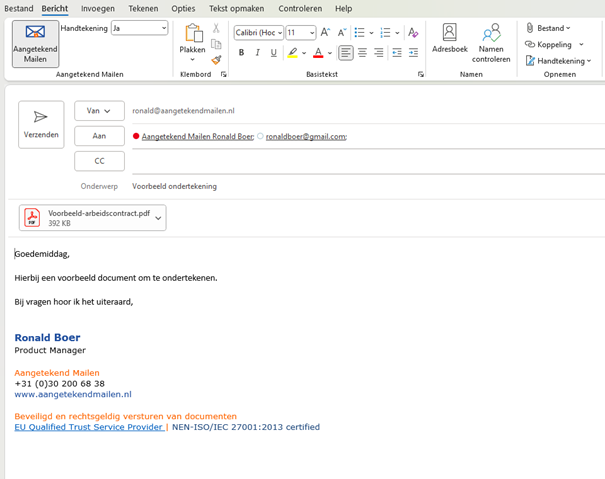
Indien deze optie niet zichtbaar is kan deze aangezet via de instellingen in de plug-in. Deze kan aangeroepen worden door op het pijltje rechts onderin te klikken.
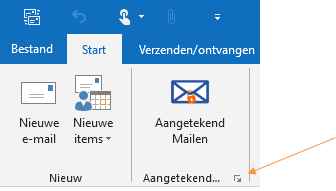
Daar kan de optie 'Standaard Handtekening' zichtbaar op 'Ja' worden gezet.
Configureren ondertekenvelden
Zodra de mail is verzonden krijg je een mail terug met een link om de locatie van de ondertekenvelden te configureren.
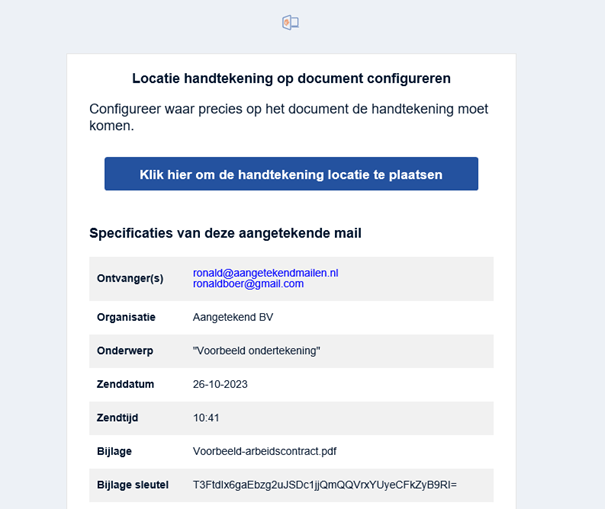
Vervolgens wordt de gebruikte browser geopend waarin de te ondertekenen documenten en de ontvangers zichtbaar zijn.
Het is mogelijk om hier de volgorde van de ontvangers in te stellen. Ook is het mogelijk om ze beiden te gelijk te laten ondertekenen.
Via de knop ‘Document configureren’ (rechtsboven) kan je de locatie van de handtekening configureren.
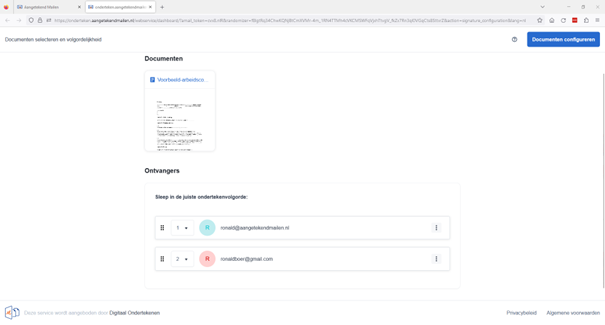
In dit venster kunnen de volgende velden worden geconfigureerd in het document per ontvanger:
- Locatie van de handtekening
- Locatie van de naam
- Locatie van de datum
- Locatie van de plaats
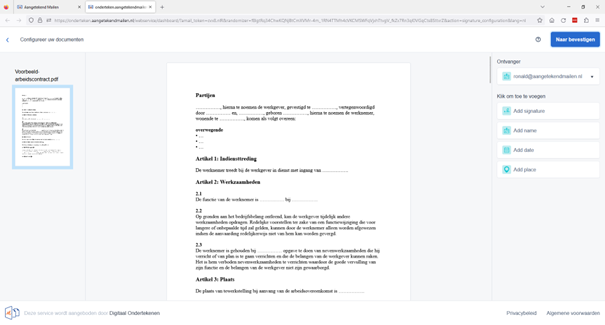
Zodra de velden zijn geplaatst kies je voor ‘Naar bevestigen’.
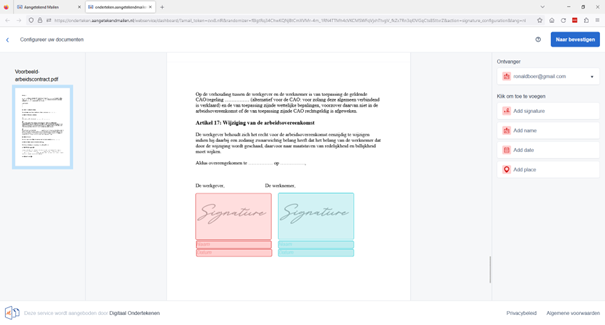
Bij deze stap is er de mogelijkheid om eventueel de documenten nog in te zien en worden de ontvangers nogmaals weergegeven. Als alles klopt kan er worden gekozen voor ‘Ondertekenverzoek versturen’.
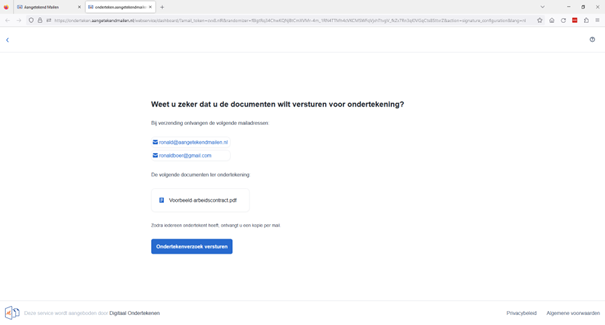
De mail wordt verzonden naar de ontvangers en de volgende pagina verschijnt ter bevestiging.
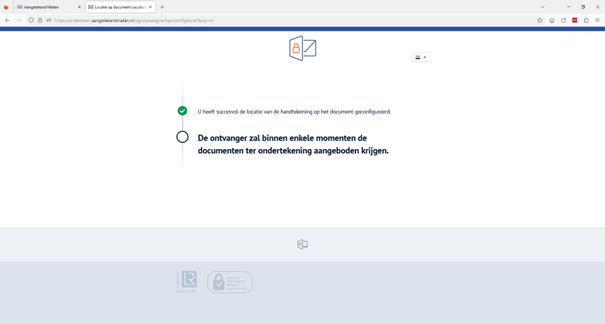
De ondertekening
De ontvanger krijgt vervolgens een mail met bijbehorende documenten daarin de optie ‘Digitaal ondertekenen’.
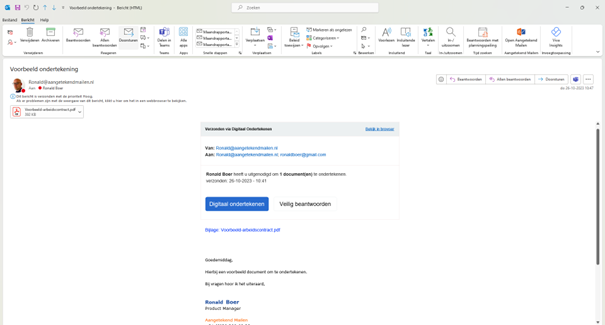
Zodra de ontvanger daar op klikt wordt de gebruikte browser geopend waar de ontvanger de velden kan invullen. De ontvanger kan zelf op het veld klikken of kiezen voor ‘Handtekening invullen’. Dan komt de ontvanger direct in het veld voor de handtekening.
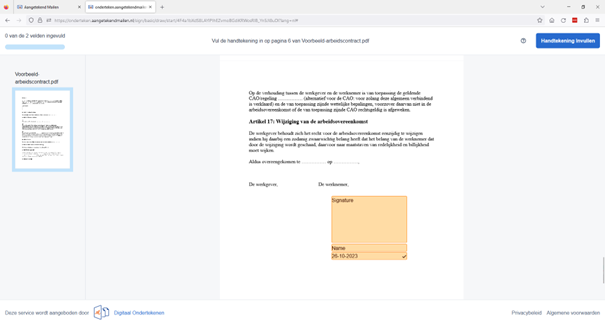
Als de ontvanger op het veld van de handtekening klikt open een pop-up om de handtekening te tekenen. Vervolgens kiest de ontvanger voor ‘Bevestigen’.

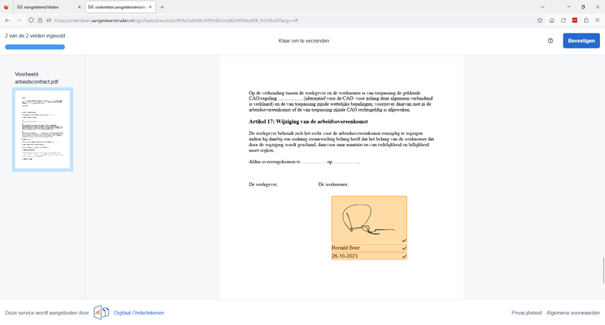
Zodra alle velden zijn ingevuld kan de ondertekening worden bevestigd en verschijnt er een controle pagina waar de ontvanger nog een laatste controle kan doen. Hier gaat de ontvanger nogmaals akkoord met de inhoud van de documenten en kiest voor ‘Bevestigen’.
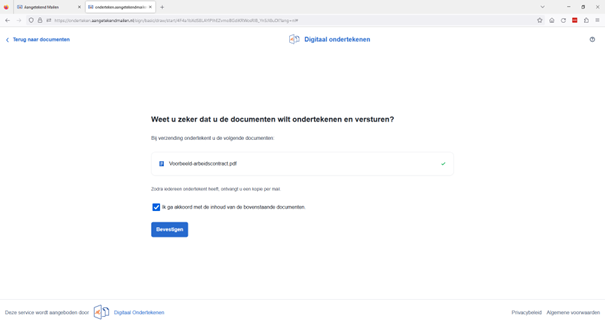
De ontvanger krijgt vervolgens een bevestiging te zien dat de ondertekening is afgerond.
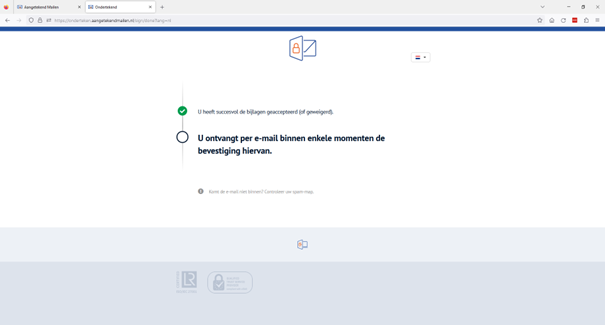
Digitaal Ondertekenen afgerond
Zowel de verzender als de ontvanger krijgen een bevestigingsmail met ondertekende bijlage(s).
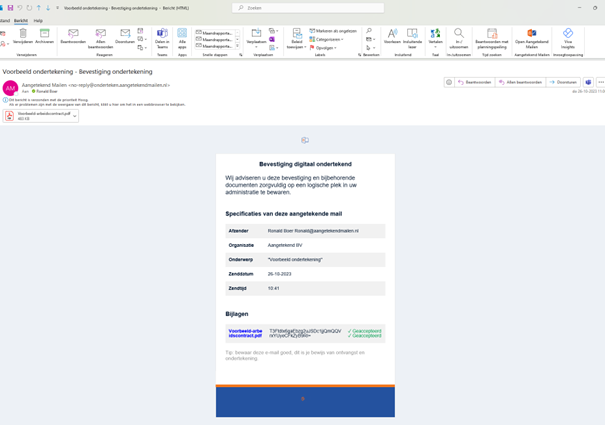
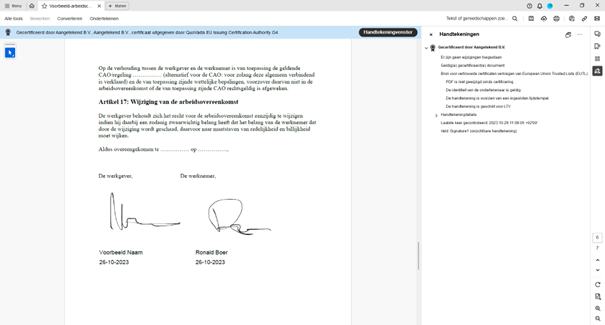
Het statusbiljet is toegevoegd als laatste pagina van de ondertekende documenten. Ook is het document geseald met een speciaal eIDAS-certificaat in combinatie met een beveiligd proces en een 'Hardware security module (HSM)' waardoor een rechtsgeldige digitale handtekening ontstaat.