- 1 Minute to read
- Print
- DarkLight
- PDF
Installatiehandleiding Office 365 add-in xml
- 1 Minute to read
- Print
- DarkLight
- PDF
Met deze handleiding leggen we in een aantal korte stappen uit hoe je de Aangetekend Mailen plugin voor Outlook 365 snel kan installeren op je eigen computer.
Vervolgens lees je in deze handleiding hoe simpel het is om een Aangetekende Mail te versturen.
Support
Lukt het installeren niet of heb je aanvullende vragen over Aangetekend Mailen en de plugin? Dan helpen we uiteraard bij de installatie.
Stuur een mailtje naar support@aangetekendmailen.nl en we helpen je graag op weg.
1 Installeren
LET OP: Je moet administrator rechten hebben om software te kunnen installeren.
Stap 1: Inloggen in de webversie van Outlook 365.
Stap 2: Ga naar: https://outlook.office.com/mail/inclientstore
Stap 3: Klik links op 'My add-ins' en onderaan 'add a custom add-in' en 'add from file'
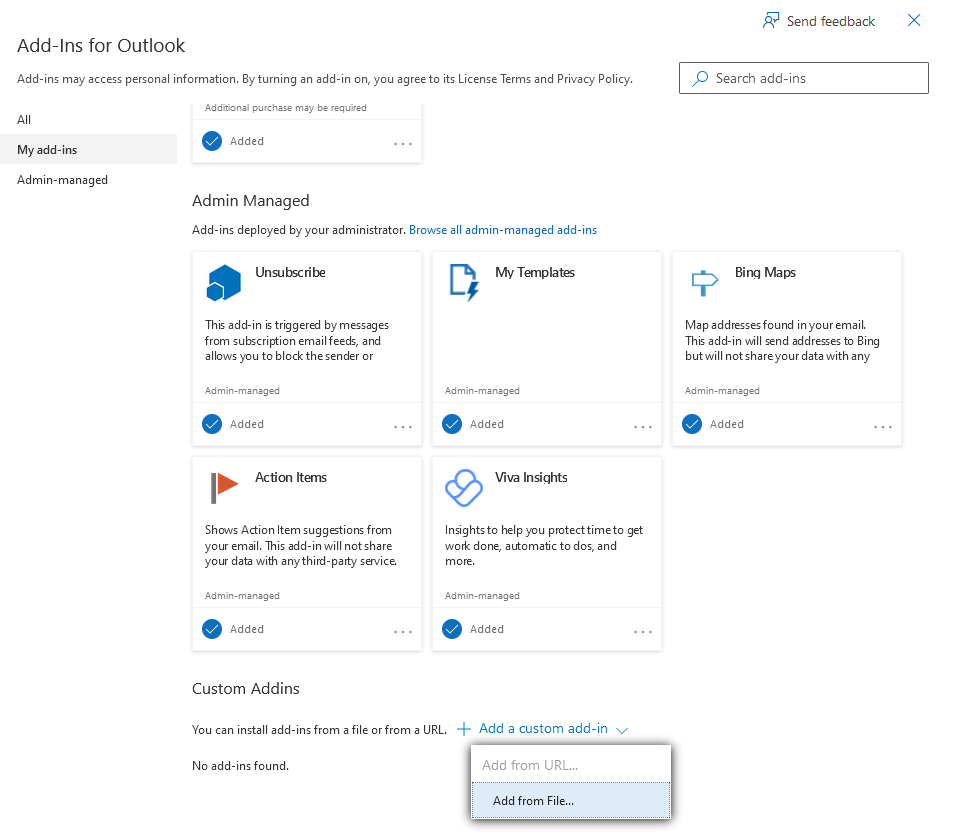
Stap 4: plaats in de bestandsnaamveld: https://plugin.aangetekendmailen.nl/365plugin_v3.0/manifest.xml klik op enter
Stap 5: Installeer de add-in
Stap 6: de add-in zal onderaan zichtbaar worden in het add-in scherm
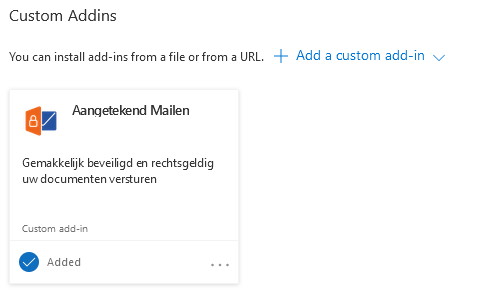
Stap 7:Klik op doorgaan om akkoord te gaan met de licentievoorwaarden en het privacybeleid.
Stap 8:De invoegtoepassing is nu toegevoegd, klik op het kruisje om verder te gaan.
Stap 9:De knop Aangetekend Mailen is nu zichtbaar bij het opstellen van een e-mailbericht.

Stap 10:Mocht de knop niet zichtbaar zijn zal deze gekozen kunnen worden door op de drie puntjes te klikken.
Stap 11:Zodra op de knop is geklikt verschijnt er een welkomscherm. Klik hier op “Aan de slag”.
Stap 12:De eerste keer dient de servernaam ingevoerd te worden. Deze blijft na de invoer staan. De servernaam heeft de klantbeheerder ontvangen.
Stap 13: Om een Aangetekende Mail te versturen dient het Aangetekend Mailen scherm open te blijven staan en dient “Aangetekend ingeschakeld” oranje te zijn.
Stap 14:Indien de documenten uit de bijlage ondertekend dienen te worden zal “Met handtekening” ook oranje moeten zijn.
Stap 15:Stel de e-mail verder op zoals je gewend bent en klik op versturen.
Verstuur nu een test mail.
Denk aan het volgende bij het versturen van een Aangetekende Mail:
1. Vul een onderwerp in
2. Schrijf een tekst in de te versturen email
3. Voeg een bijlage toe

Aangetekend Mailen is nu klaar voor gebruik!
Probeer zelf de mogelijke varianten en stuur Aangetekende Mails naar jezelf en/ of collega’s om de werking goed te kunnen ervaren.
Mocht je met bovenstaande installatie hulp nodig hebben, neem dan contact op met je ICT-beheerder. Zijn er daarna nog vragen, neem dan contact met ons op en wij helpen je graag door alle stappen heen.

